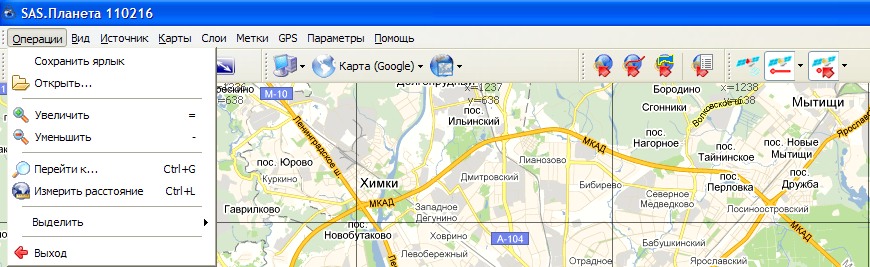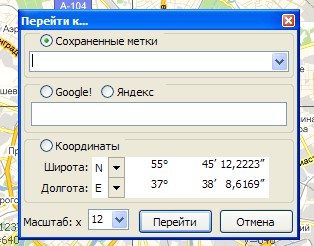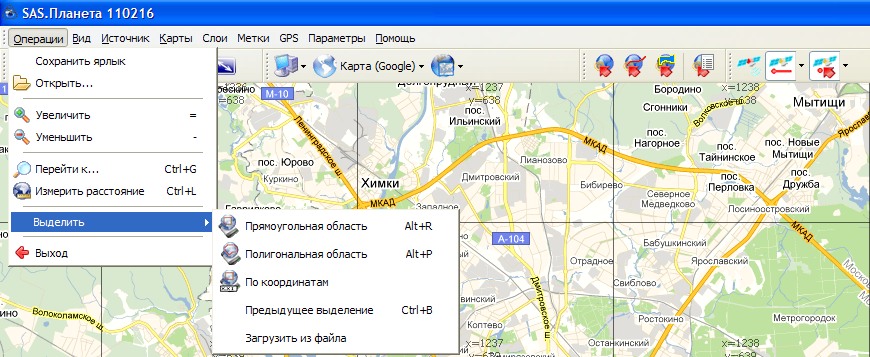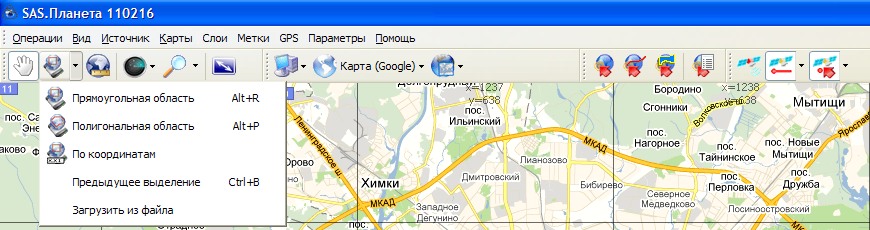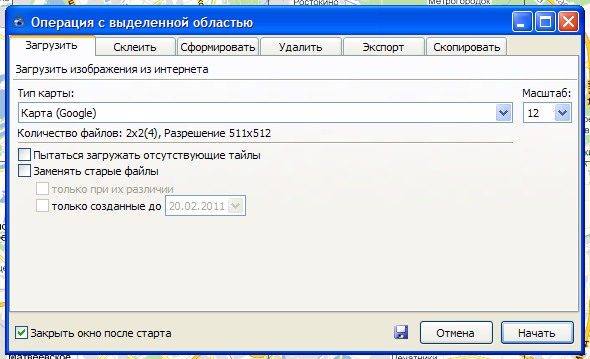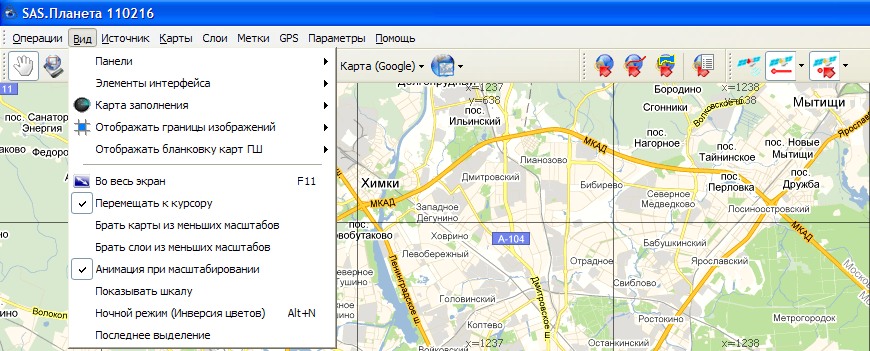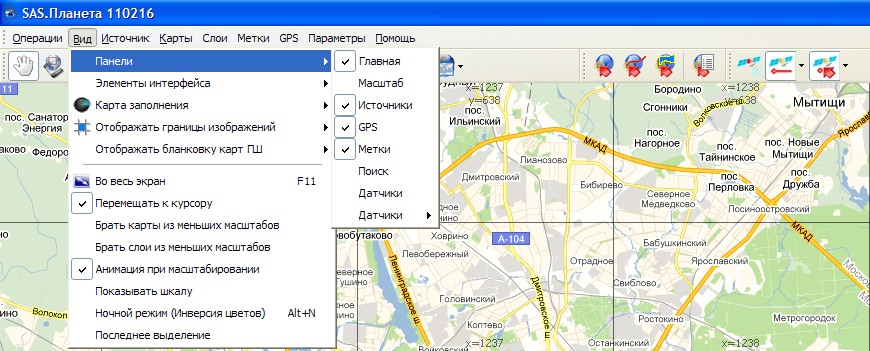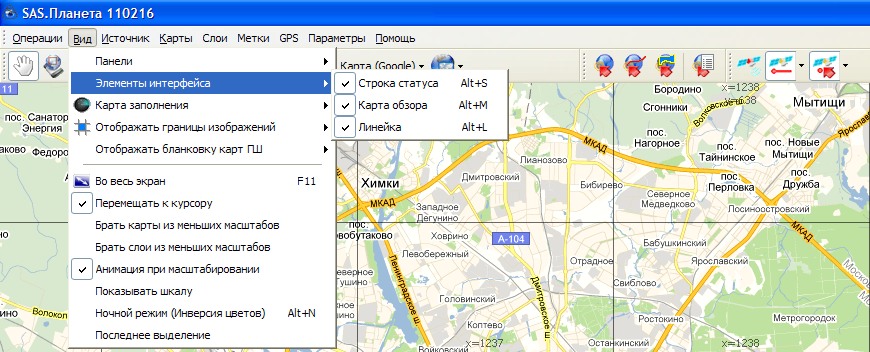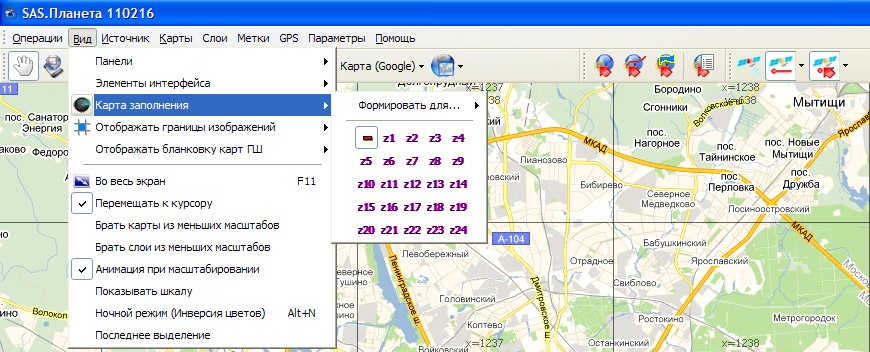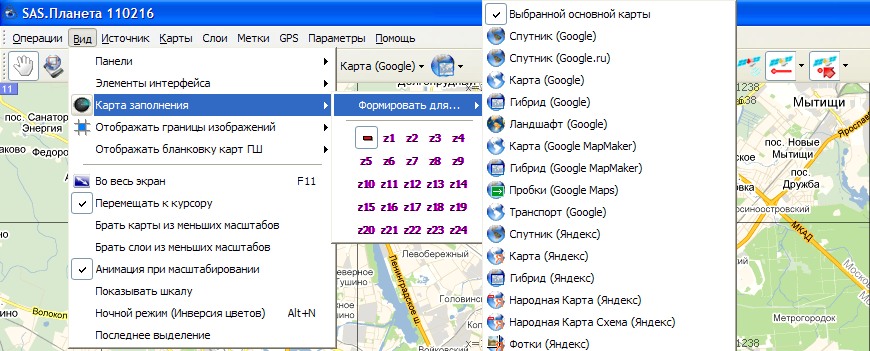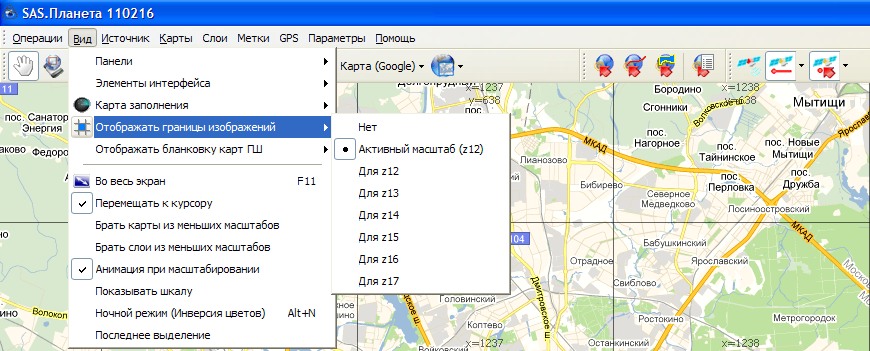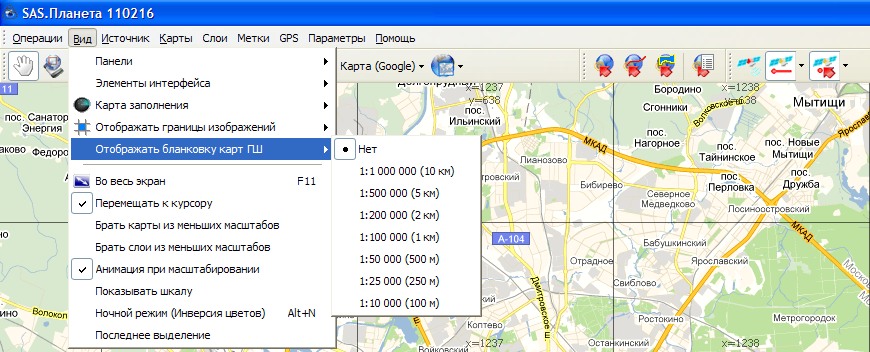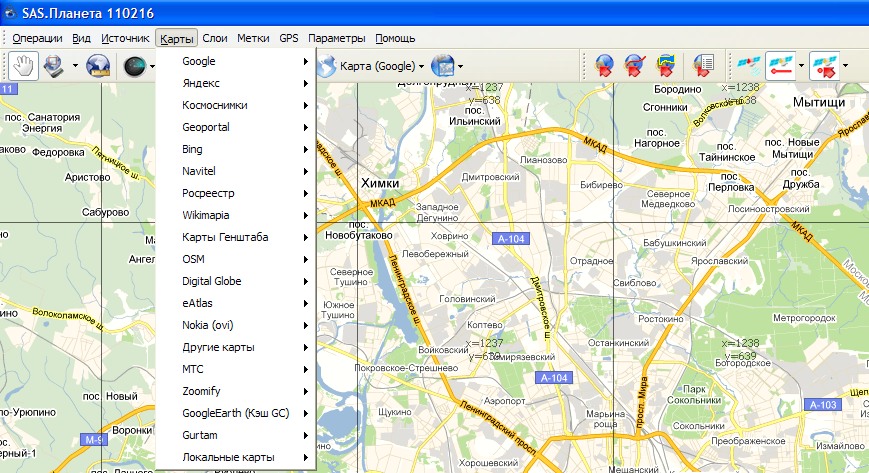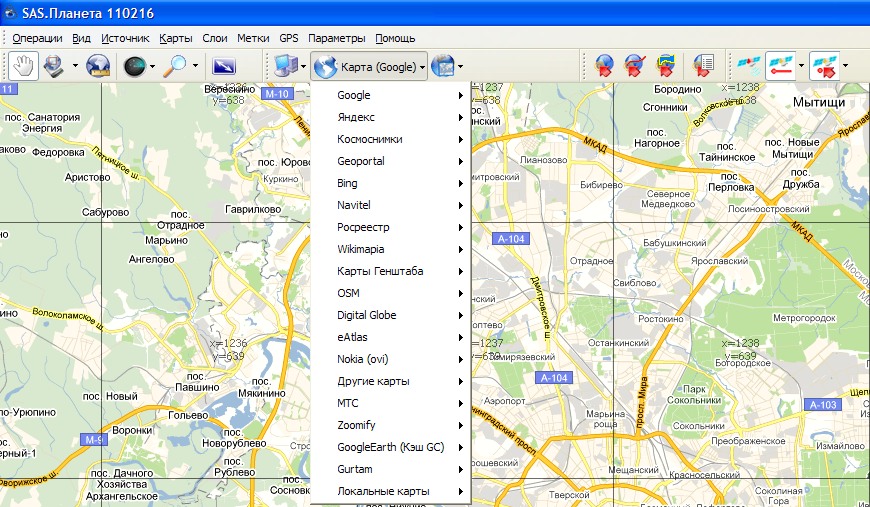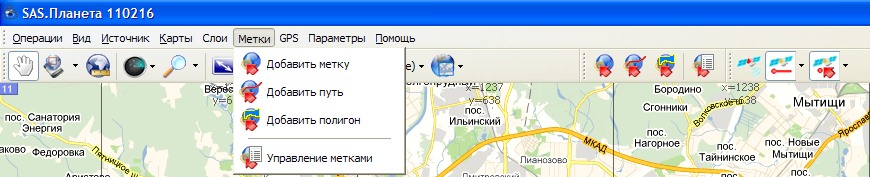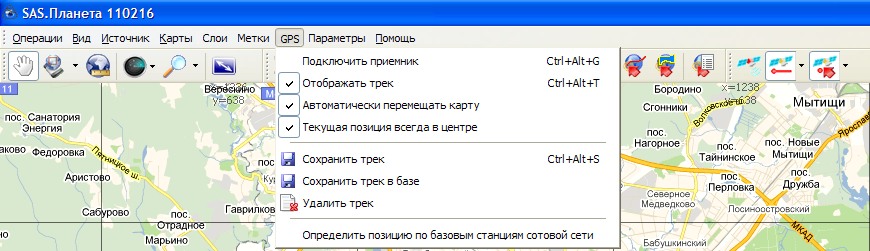Это старая версия документа.
Содержание
Внимание! Картографические сервисы периодически обновляют карты и спутниковые снимки. SAS.Планета не может автоматически отслеживать эти обновления. Данная миссия возлагается на конечных пользователей. Поэтому претензии типа "В браузере я вижу новый снимок, а SAS.Планета скачивает старый" не принимаются.
Главное меню
Закладка "Операции"
Сохранить ярлык - сохранение файла ярлыка для текущего состояния программы (карта, координаты центра). Сохранение ярлыков позволяет при запуске программы быстро перемещаться к нужной точке на карте.
Открыть - выбор файла для открытия его программой. Имеется список поддерживаемых типов файлов.
Увеличить - изменение масштаба карты в сторону увеличения. Имеется возможность назначить на эту операцию горячие клавиши.
Уменьшить - операция, обратная операции «Увеличить». Также поддерживаются горячие клавиши.
Перейти к… - переход к указанной точке.
Точка может быть указана как сохранённая метка, как название, выдаваемое для поиска сервисам Google или Яндекс, а также как географические координаты. Поддерживаются любые форматы ввода координат. Указывается масштаб, на который осуществляется переход. Переход к точке, найденной поисковыми системами, может также быть осуществлён с помощью Инструмента Перейти к заданному месту:
Измерить расстояние - измерение расстояния по прямой между указанными точками. Количество точек не ограничено. Расстояние измеряется между предыдущей и последующей точками, а также суммарное от начальной точки до конечной. Между соседними точками рисуются отрезки, и на экране появляется маленькое окошко, в котором можно удалить последнюю введённую точку (красная стрелка влево), а также скрыть либо показать надписи (страничка с зелёной стрелкой). Если надписи не скрыты, то возле каждой промежуточной точки появится надпись, указывающая расстояние от данной точки до предыдущей, а возле последней точки надпись «Всего: ХХХ км YYY м». При закрытии маленького окошка все надписи, точки и отрезки удаляются. Данная операция может быть выполнена также с помощью Инструмента Измерить расстояние.
Выделить - выделение областей на картах.
- Прямоугольная область - указывается любой угол прямоугольника и с помощью перетаскивания и щелчка левой кнопкой мыши указывается противоположный угол. Если при перетаскивании удерживать клавишу Ctrl, то границы прямоугольника будут привязаны к тайловой сетке текущего масштаба, а если удерживать клавишу Alt, то границы прямоугольника будут привязаны к сетке листов карт Главного Штаба.
- Полигональная область - указываются точки, составляющие полигон. После указания второй точки полигона на экране появляется маленькое окошко, в котором можно удалить последнюю введённую точку (красная стрелка влево) либо завершить построение полигона (Ok). Полигон замыкается автоматически.
- По координатам - указываются географические координаты левого верхнего и правого нижнего углов прямоугольной области.
- Предыдущее выделение - возвращает ранее сделанное выделение.
- Загрузить из файла - загружает ранее сохранённое в файл выделение.
Данная операция может быть выполнена также с помощью Инструмента Операции с выделенной областью:
После того, как выделение создано или загружено, появляется окно «Операция с выделенной областью»:
Выход - закрытие программы.
Закладка "Вид"
Панели – выбор отображаемых панелей инструментов.
Элементы интерфейса – выбор отображаемых элементов интерфейса.
Карта заполнения – с помощью выделения цветом показывает наличие и отсутствие в кэше программы тайлов, заполняющих область, ограниченную экраном дисплея.
Для текущей карты можно выбрать масштаб, для которого будет построена карта заполнения, либо отменить построение.
- Формировать для… - выбор карты или слоя, для которых будет формироваться карта заполнения.
Отображать границы изображений – на экране отображаются границы тайлов и их номера по горизонтали и вертикали.
- Нет – отменить отображение границ изображений.
- Активный масштаб – отображать границы тайлов того масштаба, который в данный момент на экране. При изменении масштаба будут изменяться и границы.
Имеется также прямой выбор масштаба, начиная с текущего (активного) и пять уровней вверх.
Отображать бланковку карт ГШ – на экране отображаются границы листов карт Главного Штаба.
Можно выбрать масштаб карт ГШ, для которого будут отображаться границы листов, либо отменить отображение.
Во весь экран – изображение карты занимает весь экран, панели инструментов скрываются. При перемещении указателя в верхнюю часть экрана панели инструментов появляются автоматически. Поддерживается горячая клавиша F11.
Перемещать к курсору – двойной щелчок по карте перемещает карту так, что указатель становится в центр экрана.
Брать карты из меньших масштабов - при отсутствии в кэше тайлов бОльшего масштаба происходит формирование тайлов бОльшего масштаба из тайлов меньшего масштаба. Качество изображения ухудшается!
Брать слои из меньших масштабов – та же опция, что и предыдущая, но касается не карт, а слоёв.
Анимация при масштабировании – визуальный эффект, плавное изменение масштаба.
Показывать шкалу – отображение в центре экрана шкалы компаса.
Ночной режим (Инверсия цветов) – все цвета карты изменяются на инверсные. Поддерживается горячая клавиша Alt+N.
Последнее выделение – отображение на экране контура последнего выделения.
Закладка "Источник"
Кэш – тайлы, отображаемые на экране, берутся только из кэша. При отсутствии в кэше нужных тайлов будет отображаться пустое поле, если не отмечены опции «Брать карты/слои из меньших масштабов».
Интернет – тайлы, отображаемые на экране, берутся только из Интернета. Скачивание будет происходить независимо от наличия тайлов в кэше.
Интернет и кэш – тайлы, отображаемые на экране, берутся из кэша, а при их отсутствии скачиваются из сети.
Выбор Источника может быть также осуществлён с помощью Инструмента Источник:
Закладка "Карты"
Здесь список карт, для которых имеется возможность просмотра и скачивания.
Выбор карты может быть осуществлён также с помощью Инструмента Карты:
Закладка "Слои"
Здесь список слоёв, доступных для просмотра и скачивания.
Выбор слоя может быть осуществлён также с помощью Инструмента Слои:
Закладка "Метки"
Добавить метку – добавление новой метки. После выбора данного пункта следует щёлкнуть левой кнопкой мыши в нужном месте карты, после чего появляется окно редактирования метки. В этом окне указываются:
- иконка, назначаемая на данную метку,
- категория меток, к которой относится вновь создаваемая метка,
- название метки,
- географические координаты метки (указываются автоматически),
- описание метки (не обязательно),
- цвет текста,
- размер шрифта,
- цвет тени,
- размер иконки,
- прозрачность,
- видимость метки на карте.
После нажатия кнопки «Добавить» метка будет создана. Кнопка «Отмена» отменяет создание новой метки.
Добавить путь – добавление нового пути. После выбора данного пункта следует щелчками левой кнопки мыши указать точки прокладываемого пути. После указания второй точки на экране появляется маленькое окошко, в котором можно удалить последнюю введённую точку, сохранить путь, а также автоматически проложить путь средствами Интернет-сервисов. При сохранении нового пути необходимо указать:
- название категории, к которой относится данный путь,
- название пути,
- описание пути (не обязательно),
- видимость пути на карте,
- цвет пути,
- ширину линии,
- прозрачность.
Нажатие кнопки «Добавить» сохраняет новый путь. Кнопка «Отмена» отменяет создание нового пути. При прокладке пути средствами Интернет-сервисов Карты@mail.ru и yournavigation.org имеется возможность указать дополнительные параметры пути.
Добавить полигон – добавление нового полигона. После выбора данного пункта следует щелчками левой кнопки мыши указать точки нового полигона. Полигон замыкается автоматически. После указания второй точки полигона на экране появляется маленькое окошко, в котором можно удалить последнюю введённую точку, либо завершить построение полигона. При сохранении нового полигона необходимо указать:
- название категории, к которой относится полигон,
- название полигона,
- описание полигона (не обязательно),
- параметры линии полигона,
- видимость полигона на карте.
Нажатие кнопки «Добавить» сохраняет новый полигон. Кнопка «Отменить» отменяет создание нового полигона.
Управление метками – позволяет редактировать метки, изменять видимость меток на карте и проводить другие операции с метками.
Более подробно работа с метками рассматривается здесь.
Закладка "GPS"
Подключить приёмник – подключает GPS приёмник к программе.
Отображать трек – если отмечено, трек будет отображаться на карте.
Автоматически перемещать карту – если отмечено, карта будет перемещаться вслед за указателем.
Текущая позиция всегда в центре – если отмечено, положение указателя будет неизменным в центре экрана, а двигаться будет карта.
Сохранить трек – сохраняет трек в файл.
Сохранить трек в базе – сохраняет трек в базе данных меток.
Удалить трек – удаляет текущий трек.
Определить позицию по базовым станциям GSM сети – функция определения местоположения сотового телефона с помощью баз данных Google.